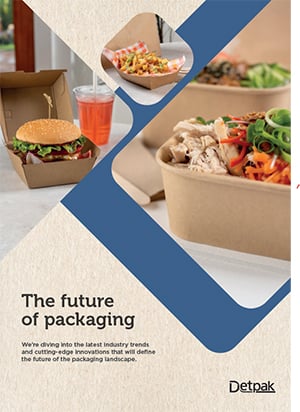Are you sure?
Are you sure? If you change your country now, any items you have added to your quote will disappear.
Your location
Please set your location to see relevant stock levels. Freight costs and taxes will be calculated once you log in.
Note: changing your location will empty your cart.
View stock availability
Please set your location to see relevant stock levels.
REGISTER ON THE PORTAL
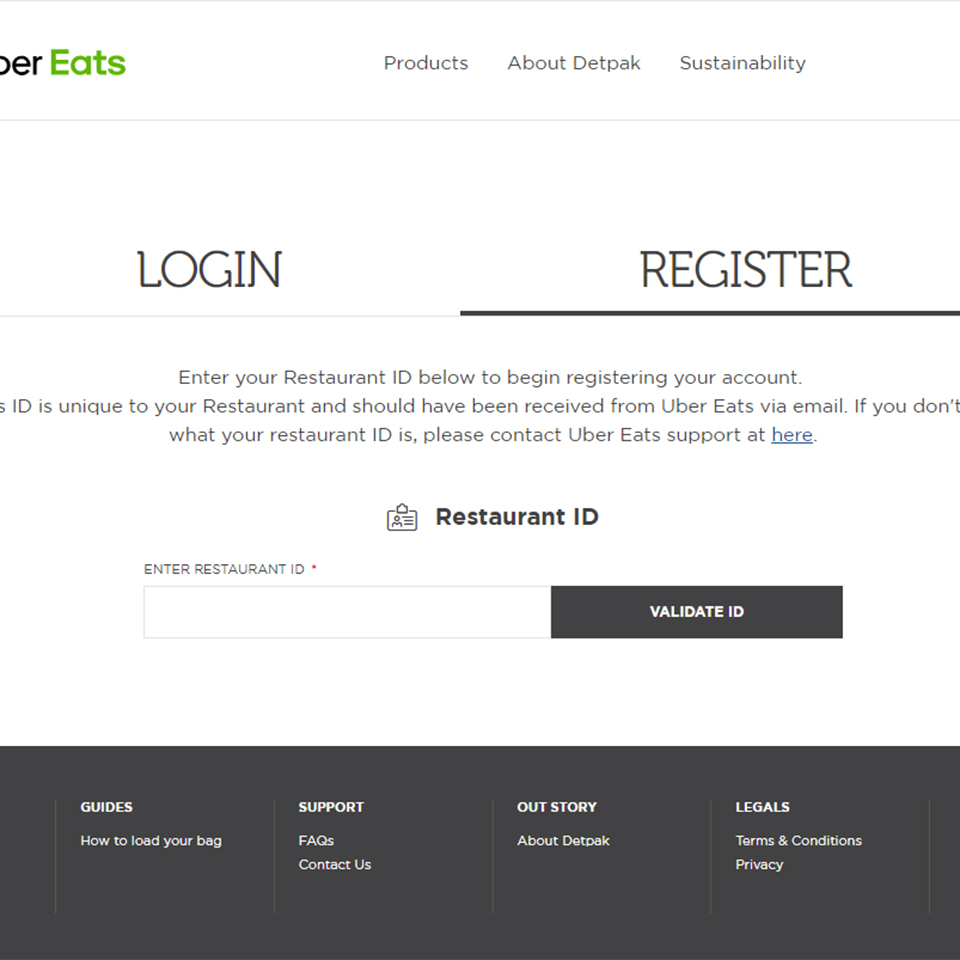
Step 1: Enter unique restaurant ID, provided by Uber Eats. If you're not sure what your restaurant ID is, please contact our Customer Support team here.
ORDER UBER EATS BRANDED BAGS
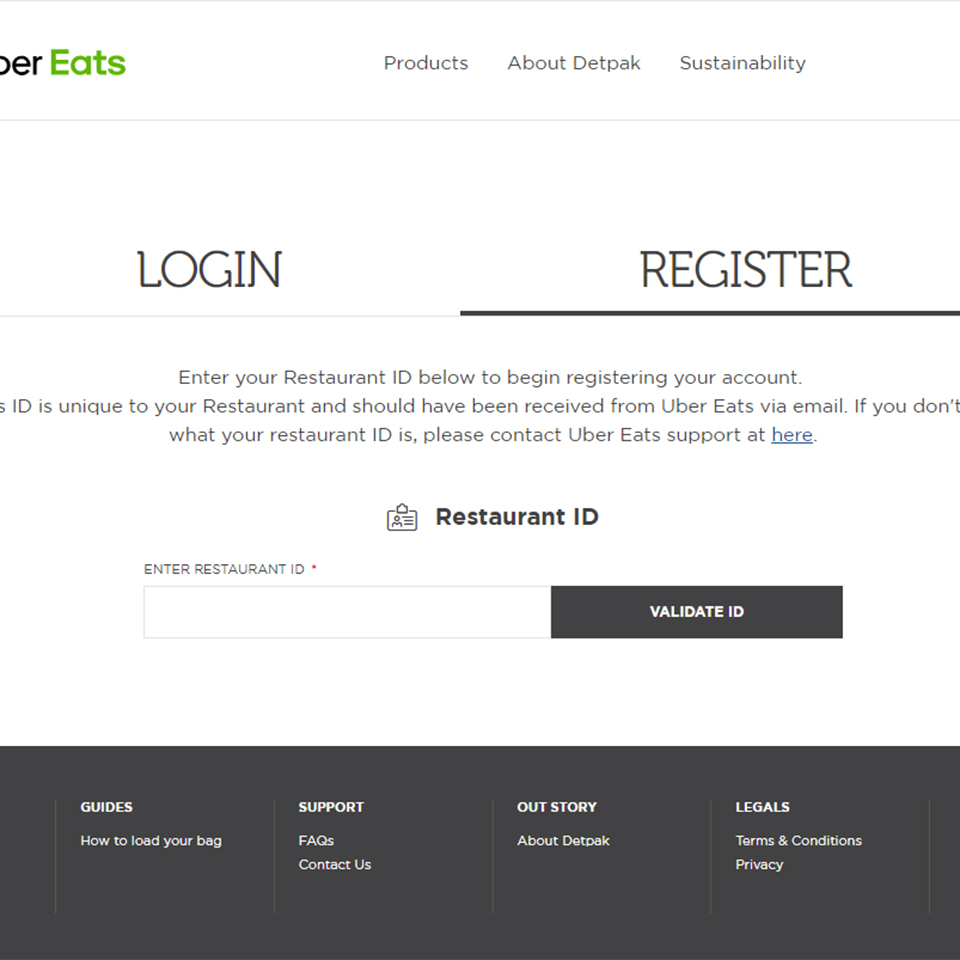
Step 1. Login or Register - To do this you will need your unique restaurant ID, which would have been sent to you via an email from Uber Eats. If you are not sure what your unique ID is, please contact our Customer Support team here.
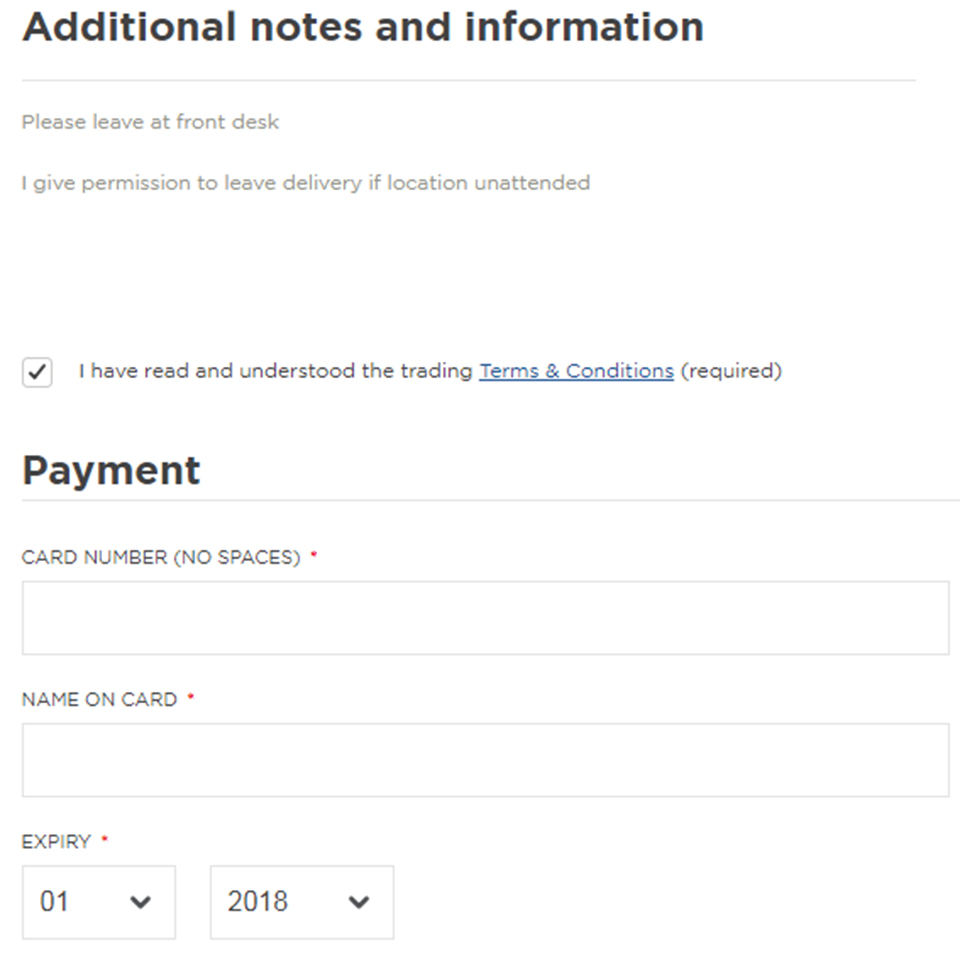
Step 5. Summary & Payment - Please ensure you read through our trading terms and conditions and select that you have read and understood them. Then you can enter your payment details and submit your order.
ADDING ANOTHER RESTAURANT
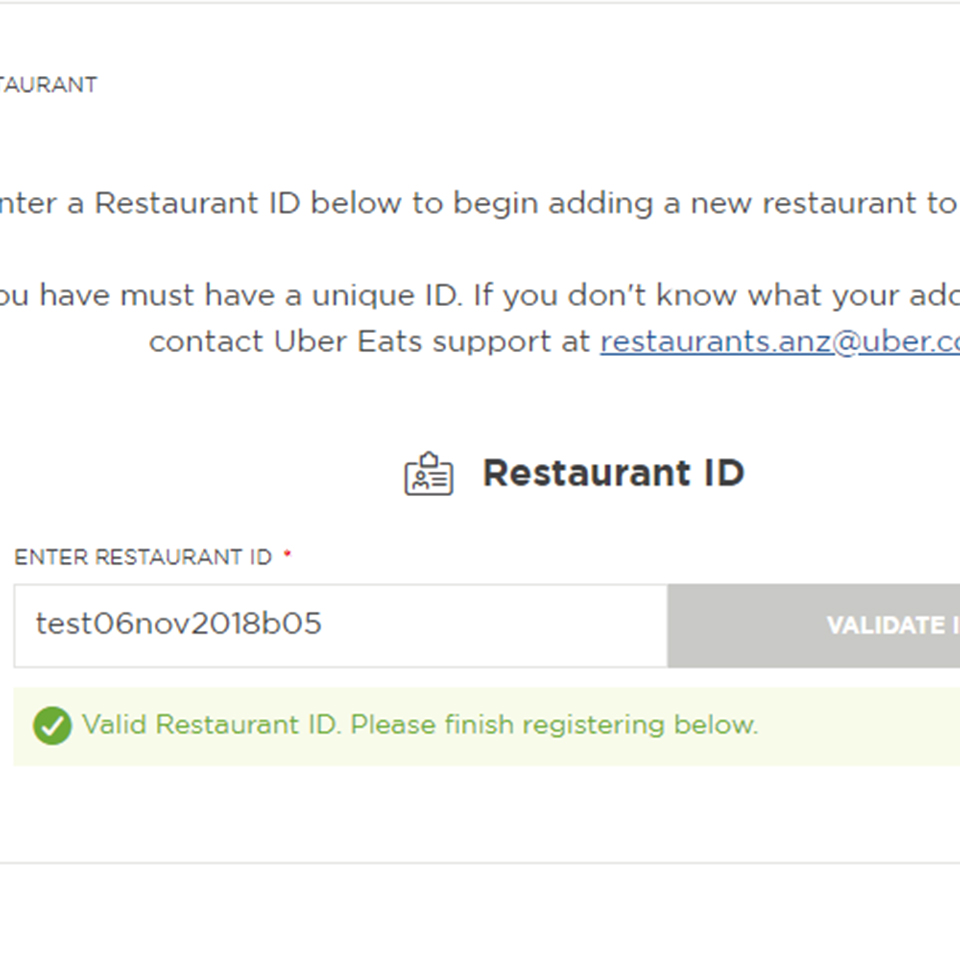
Step 4: Enter the unique restaurant ID of your other restaurant, provided by Uber Eats. If you are not sure what the restaurant ID is, please contact our Customer Support team here.